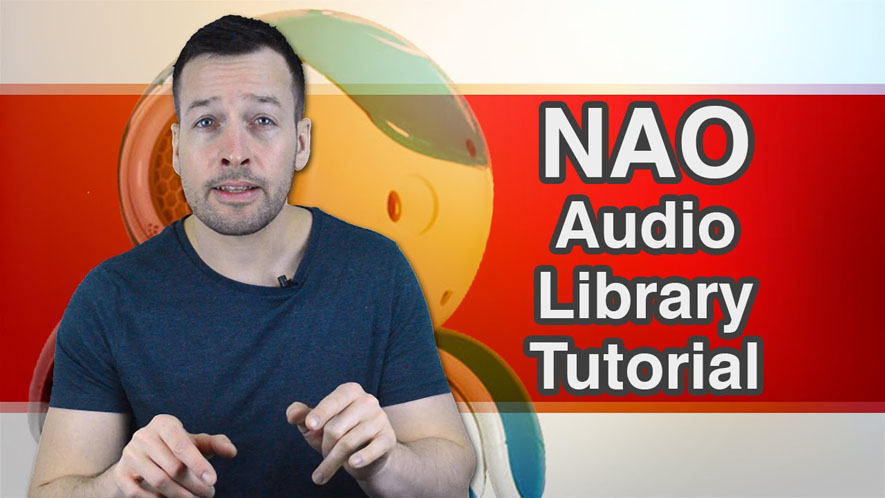Hi everyone and welcome, today we’re looking at a choreographe audio here to have a listen to what functions we can use to increase NAO’s capabilities audio wise. So if you want your robot to sing to you all day then please stay tuned.
Hi guys! I’m Philip English of Robophil.com now on this video we’re looking to teach you how to use the audio behaviors there in the audio library tools on your NAO robot. We’re doing this by running through each behaviour one by one and listening to what NAO has to say. We’r gonna find out which of these robots that needs tutorials or any other robots, then please visit by online robophil store.
Hi guys! Philip English of Robophil.com, so we are looking at the audio library tutorial today, so this is us having a look at each of the audio behaviour in the audio box and we’re gonna run them and see what one does and have a look at how we can integrate them into bigger behaviors and if you’re looking to a soft project or animation or something, how we can put it all together.
Set speaker volume
To start with the right basic, we start with the speaker volume, very simple behaviour you can imagine.
Connect it up and with a noodle and obviously the spanner will teach you or tell you how loud the NAO will be. So imagine this one, you see, if you are doing the behaviour you can have the NAO at different level, you can have it a bit louder or shouting, you can put it up. If you want it quieter then you can put that in there so it can be very useful box. What I’m gonna do is put it up at 80 so you can hear my NAO at the background and I’m just gonna give it a say box, it will actually say something and connect it with a noodle and make sure that everything is running nicely.
NAO: Hello
Set language
Brilliant! So the next one is a set languange so we’re gonna drag that in here. This is very interesting box, we will connect that with a noodle and also drag a say box in aswell. So we can hear what the robot has to say if we use a spanner as you can see we have English in there and we’ll shover to French. I think I’ve only got English and French on my robot, but as you can see on the list, it got different languages in here aswell. Ok. Now in here we’ll just put Hello, we we’ll see what the robot says, click that box
NAO: Bonjour
So as you can see she actually say Bonjour, but I think that’s only for a few of the words and the NAO can understand. So what you really have to do is if you look it in French, you would write out the French sentences in here and though it actually pronounces the words correctly. Then we’ve also got this localization box in the same folder like in text box, hit French there and to give you a sample to say hi and my name is Philip, you’ll see what I mean about pronounciation and we’ll go back to the root file and hit play now.
NAO: Bonjour, My name is Philip
So you can see it got a French accent in there so that also helps if you’re on a different country or if you’re using different languages it has different accent aswell. So pronunciation is correct. Moving on, lets hve a look at the play sounds again if you are doing animation and you want a nice sound in the background or you just want some added effects. Connects the noodle and go into the spanner. Now this one obviously, you need to ask the folder, a music folder into the NAO, so it holds the sound. Then we come into this little box here hit the plus sign and you got an import. I’m gonna go down to my music folder which is up here and hit music, select folder, import all of the audio tracks into there so we get dot ways files, we got dot MP3 and dot org is the three formats that the NAO uses. Dot way is usually the fastest and the one to use and its the quickest for recommendation, so now if you’ve come back out here and we have a look we will have our folder so if I click one of the sound let’s grab this cinematic sound and we leave all the sets to normal and if we hit play now we should be getting our sound out of the robot.
NAO: Plays Music
Yeah that was great. So in the spanner again we will have a look at the different little slide that you have so see the begin position when the audio file will start measuring files in seconds, actually the value is 600 seconds. I see the volumes there aswell, the balance is in there so you can have it playing on the right speaker depending on how you’re using the robot and playing the loop so we’ll see, continue if you’ve got a nice looping sound track, you hit that button there and it can play on and on forever. So the next one, have a quick look into this say box. Now I’ve done a tutorial about the say box before, again quickl went through this so we can have a better understanding. And you click the spanner then the main, use this one, obviously you can change the pitch sound voice. The pitch of the NAO voice if you want its’ sound a lot smaller or squeekier you can just shift this up and down, so lets speed it all up and give it a go
NAO: Hello
Let’s see, if you want a little bit slower and more of a deeper voice and again you just have a play around with this slider.
NAO: Hello
So what we’ll do is now take a look at the say text box, so delete this one and we will drag in the say text box, oh it’s not there. I should have typed it in, and again this word, this is very similar to the say box where you have the voice shaping and the speed of the say box, now to give you an example on how this two differ. I’m just gonna bring in a sonar box so we can get a bit of a reaction from the NAO, now if I connect this up with the noodle, put one noodle there, there it goes. And I hit play and what I’m gonna do is I’m gonna get close to each sonar so it should be the left sonar and the right sonar.
NAO: Left, right
So you see there’s a left and right, so what this is doing. This is taken whatever the outcome is and put a strain on to the say box, now to actually mix it up a bit, you’d have to use a say box instead of a say text box, so if we go back to show you an example. Still saying left and we just stop that behaviour then. So if I cut that out I have a say box and I’m gonna do is I’m gonna copy the say box and we’re gonna bring in a switch case which if you remember from the other tutorial which helps us split up any of the outcomes and what we’re gonna do is we’re gonna make the top one right and the bottom one left. I forgot to add the top bit there, we’ll connect that up, the advantage of this is that you get to say different things now. So if I connect one say box there, the right one, I mean let’s say the left one instead of saying the outcome we can now use the say box. Something quiet handy and so imagine Dave is on the left and Fred on the right, so here we go. Hello Dave and Hello Fred, that’s right, right and left, that’s Dave right and Fred left, now if we hit the behaviour and have a play with it with the sensor.
NAO: Hello Fred, Hello Dave
There you go! Brilliant! There you go it’s a little bit rush but yes you can see, you can use the say boxes and say text boxes in different ways so the next one, I’m going back again, I think I’ve done a tutorial about this one before but get a quick run through. It is the sound speech recognition so connects up the noodle and go into the box and we have a list of attributes there, so the word list is we’re looking for. Yes or No, and the threshold is there so how well he hears the word. It got visual expressions and what this means is that when you use the boxes his eyes start flashing. They got blue and red to show that he’s listening. And enable word button is when you can actually surf full sentence that he may learn and he’ll listen for the Yes and No within that sentence and it will let you know. So I’m gonna keep it Yes or No and we’re gonna bring in the say box and we’re just gonna click in, put there Hello, Yes you are correct, if he hears Yes or No he will say that and obviously this box here, you can add another box if it doesn’t hear you, you can add something like, What was that? sort of thing. So just do a quick overview and give it a go. YES, YES.
NAO: What is that?
Yes, so there you go, so you can see the first time he didn’t here me and then he’s asking what it was the second time and he understand and it was connect and the next we’re lookin at is we are having a quick look at the record sound. So drag it in and we’ll connect it up so this old guy is obviously designed to record your sound, you hit the spanner and you can pick the recording name there and it convert into a wire file and what you have is a temporary storage, and a button here and we also have time out and we got 5 seconds, so he’ll record it for 5 seconds. So we hit ok and then see when I use that I can obviously say something to NAO. So 1,2,3,4,5 and then once this is recorded you clip it in on this and it finished recording and it stores your sound recording, so you can use it.
Right, that’s it guys for the Audio library tutorial, again just a quick run through of the different behaviours that we have in Audio Library to see what they do. Thanks guys you are now a robot audio expert. You can play on your robot to read out any shakespear script while playing background music. Now have a play with these behaviour and try to see what you can combine together to create a flowing story for the NAO to present. Have a play guys and use your imagination.
Don’t forget guys please visit my robophil.com store. If you want to find out which or any of these robot will be on my video update and find out lots of other robot that you can add to your collection.
NAO Audio Tutorial YouTube: https://youtu.be/v205Fxr1YOc
Philip English: https://philipenglish.com
Sponsor: Robot Center: http://www.robotcenter.co.uk